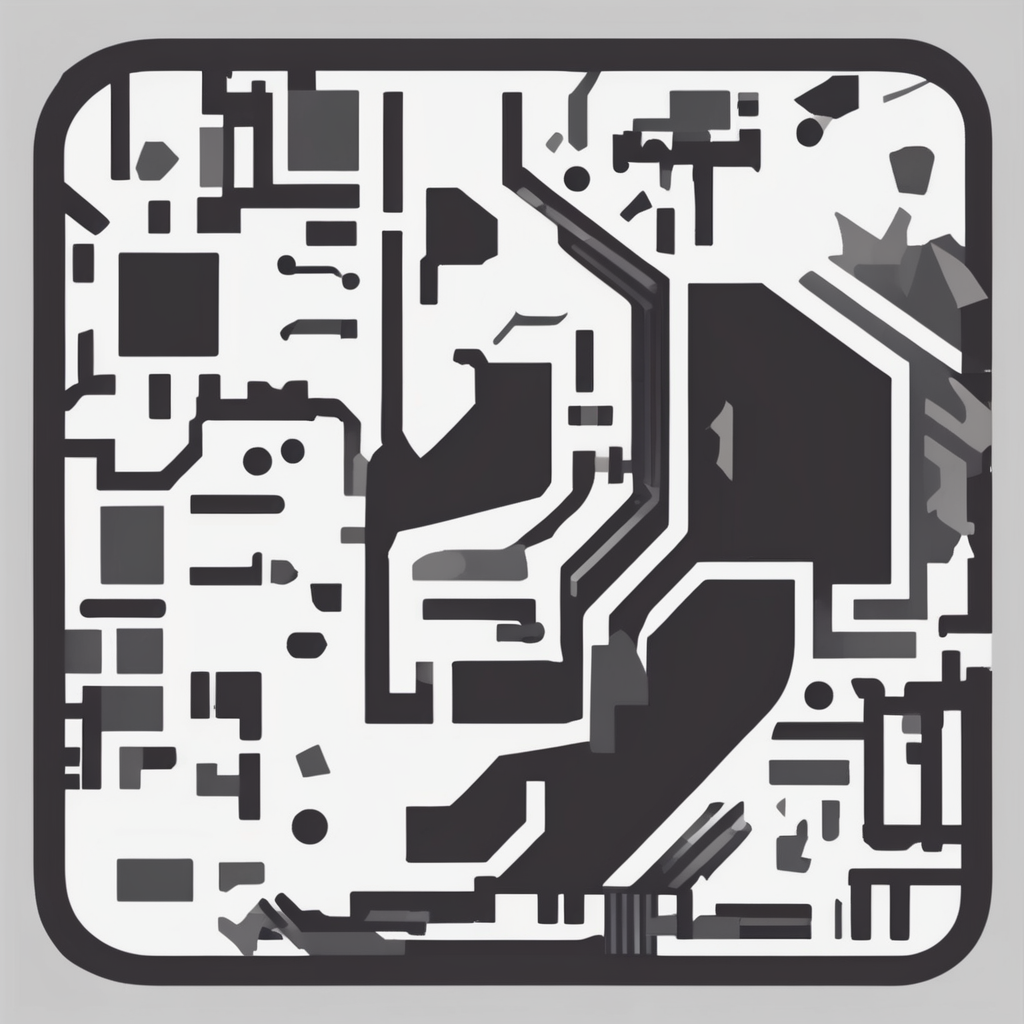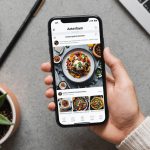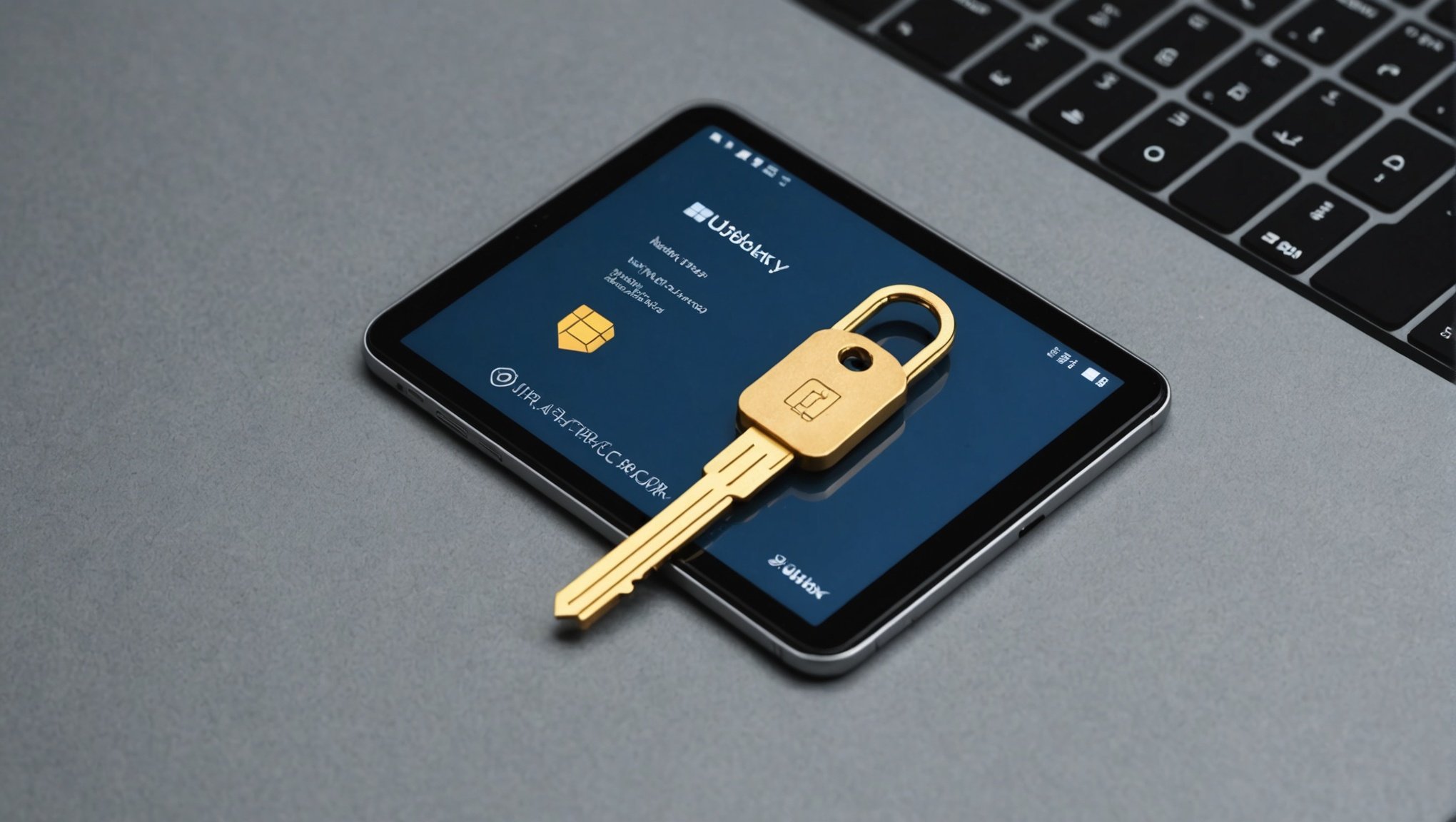Setting Up Two-Factor Authentication on Windows 10 with YubiKey: A Step-by-Step Guide
Why You Need Two-Factor Authentication
In today’s digital age, security is more crucial than ever. Two-factor authentication (2FA) adds an extra layer of protection to your account by requiring not just a password, but also a second factor, such as a security key or biometric data. This makes it significantly harder for unauthorized users to gain access to your account.
What is a YubiKey?
A YubiKey, developed by Yubico, is a small USB device that acts as a security key. It supports various authentication protocols, including One-Time Passwords (OTPs), public key encryption, and the Universal 2nd Factor (U2F) protocol developed by the FIDO Alliance. This tiny device can be a powerful tool in enhancing your security posture.
Also read : Maximizing Your Lenovo IdeaPad Flex 5 for Graphic Design: A Complete Guide to Mastering Adobe Illustrator
Preparing Your YubiKey
Before you start setting up 2FA with your YubiKey on Windows 10, you need to ensure your YubiKey is properly configured.
Installing YubiKey Manager
To manage your YubiKey, you’ll need the YubiKey Manager. Here’s how you can install it:
Topic to read : Step-by-Step Guide to Setting Up a Secure VPN Server on Your Raspberry Pi for Safe Remote Access
- Download the YubiKey Manager from the official Yubico website.
- Follow the installation instructions to install the software on your Windows 10 device.
Configuring Your YubiKey
Once the YubiKey Manager is installed, you can configure your YubiKey:
- Insert your YubiKey into a USB port on your device.
- Open the YubiKey Manager GUI.
- Configure the slots on your YubiKey for different authentication methods. For example, you can set one slot for U2F and another for OTPs.
Enabling Two-Factor Authentication on Windows 10
Requirements
To enable 2FA with a YubiKey on Windows 10, you need:
- Windows 10 version 1903 or later.
- A YubiKey that supports FIDO2.
- Microsoft Entra multifactor authentication (MFA) set up.
Setting Up FIDO2 Authentication
Here’s a step-by-step guide to setting up FIDO2 authentication with your YubiKey:
Sign In to Microsoft Entra Admin Center
- Log in to the Microsoft Entra admin center with an account that has at least Authentication Policy Administrator permissions.
Enable Passkey (FIDO2) Authentication
- Navigate to Protection > Authentication methods > Authentication method policy.
- Under the method Passkey (FIDO2), set the toggle to Enable.
- Select All users or Add groups to specify which users or groups can use this method. Note that only security groups are supported.
Configure Settings
- On the Configure tab, set Allow self-service set up to Yes. This allows users to register their own passkeys.
- Set Enforce attestation to Yes if you want to ensure that the FIDO2 security key is genuine and from a legitimate vendor.
Register the YubiKey
- Insert your YubiKey into the USB port of your device.
- Follow the prompts to set a PIN for your YubiKey.
- Register the provisioned credential with Microsoft Entra ID using the formatted output from the provisioning process.
Using Your YubiKey for Login
Windows Hello Integration
If you’re using Windows Hello, you can integrate your YubiKey for seamless login:
- Ensure your Windows 10 device is compatible with Windows Hello.
- Set up Windows Hello to use your YubiKey as an authentication method. This will allow you to log in to your device using your YubiKey instead of a password.
Logging In with Your YubiKey
- When logging in to your Windows 10 device or accessing services that support FIDO2, insert your YubiKey into the USB port.
- Enter your PIN if prompted.
- Touch the YubiKey button to complete the authentication process.
Managing and Troubleshooting Your YubiKey Setup
Adding a Spare Key
It’s a good idea to have a spare YubiKey in case your primary key is lost or damaged:
- Configure a spare YubiKey using the YubiKey Manager.
- Register the spare key with Microsoft Entra ID following the same steps as for your primary key.
- Store the spare key securely, such as in a safe or with a trusted individual.
Troubleshooting Common Issues
Here are some common issues and their solutions:
Incorrect Date and Time
- Ensure the date and time on your device are set correctly. Incorrect settings can cause authentication failures.
Authentication Codes Not Accepted
- If your authentication codes are not being accepted, check that you are using the correct authenticator app and that the app is configured correctly.
YubiKey Not Recognized
- If your YubiKey is not recognized, ensure it is properly inserted into the USB port and that the YubiKey Manager is installed and configured correctly.
Practical Insights and Actionable Advice
Why Use a YubiKey Over Other Authenticators?
“A YubiKey offers a level of security that is hard to match with other authenticators. It’s a physical device that you need to possess, making it much harder for hackers to gain unauthorized access,” says Stina Ehrensvärd, CEO of Yubico.
Best Practices for Using a YubiKey
- Always Use a Spare Key: Having a spare key can save you from being locked out of your account if your primary key is lost or damaged.
- Keep Your YubiKey Secure: Store your YubiKey in a safe place when not in use to prevent it from being lost or stolen.
- Regularly Update Your YubiKey Firmware: Keep your YubiKey firmware up to date to ensure you have the latest security features and patches.
Comparison of Authentication Methods
Here’s a comparison of different authentication methods, including the use of a YubiKey:
| Authentication Method | Description | Security Level | Convenience |
|---|---|---|---|
| Password Only | Single-factor authentication using a password. | Low | High |
| Authenticator App | Two-factor authentication using an app to generate one-time codes. | Medium | Medium |
| YubiKey (FIDO2) | Two-factor authentication using a physical security key. | High | Medium |
| Biometric Authentication | Two-factor authentication using biometric data like fingerprints or facial recognition. | High | High |
Setting up two-factor authentication with a YubiKey on Windows 10 is a straightforward process that significantly enhances the security of your account. By following the steps outlined above, you can ensure that your account is protected with an additional layer of security that is both robust and convenient.
Final Tips
- Use Strong PINs: Ensure the PIN you set for your YubiKey is strong and not easily guessable.
- Keep Software Updated: Regularly update your YubiKey Manager and other related software to ensure you have the latest security features.
- Educate End Users: If you are an administrator, educate your end users on the benefits and proper use of YubiKeys to maximize security across your organization.
By integrating a YubiKey into your authentication process, you are taking a significant step towards securing your digital identity in a world where security threats are increasingly common.